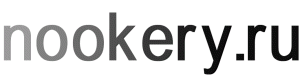Приветствую всех! Бывает есть необходимость когда компьютеры работающие не в домене, приходится их вводит в домен. А что если это бухгалтерский компьютер? Все понимают что это может затянуться не на один час работы, так как у пользователя уже имеется множество настроек приложений, и прочей информации. Так вот статья о том как без труда перенести профиль локального пользователя в доменный, не нарушая работу приложений.
User ProfileWizard от компании Forensit позволяет перекинуть настройки профиля одного пользователя Windows на другого. Новому сотруднику необходимо создать новую учетную запись и при этом сохранить все документы и настройки рабочего стола предыдущего пользователя.
Рассмотрим последовательность действий при работе с программой для переброски настроек профиля. В более старых версиях программы порядок шагов может отличаться сначала этап User Account Information, а за ним Select a User Profile.
!!!Для выполнения переноса данных, требуется авторизоваться в новом домене,
под новой учетной записью, для активации пользователя. !!!
Внимание! Запускать программу из учетной записи локального администратора.
После переноса профиля пользователя все данные находящиеся
в учетной записи переносимого профиля будут удалены и перемещены
в целевой профиль.
Чтобы себя обезопасить от потери данных можно сделать бэкапы.
Запускаем программу, жмем далее и видим окно Select a User Profile. Выбираем
из списка профиль пользователя, который нужно перенести в нашу учетную запись.
Если включить опцию Show Unassigned Profiles, то программа покажет профили пользователей, которые не подключены к текущей ОС Windows.
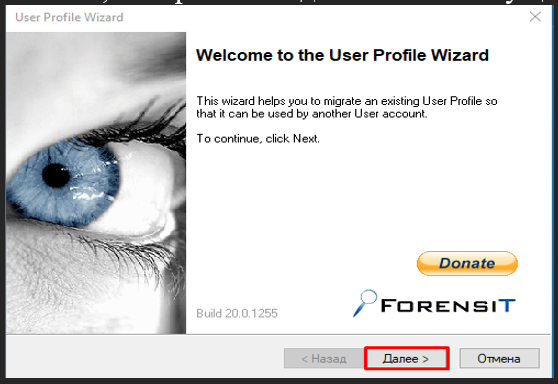
Disable Account — отключит аккаунт, профиль которого был перенесен.
Delete Account — удалит аккаунт после переноса.
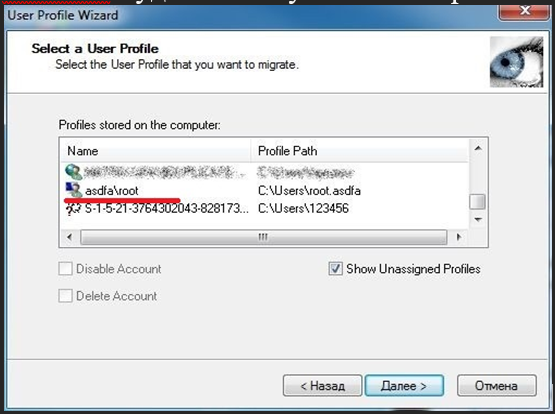
Следующий шаг User Account Information — Информация об учетной записи пользователя. Здесь указывается информация о профиле, в который будут импортированы настройки другого профиля. Согласно действиям выполненным ранее для активации пользователя, требуется внести имя пользователя в поле
Enter the account name.
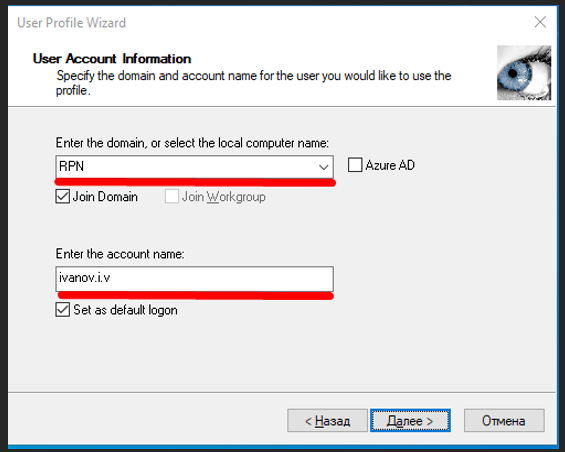
Enter the domain — указываем домен в котором зарегистрирован пользователь.
Если включить опцию Join Domain, то программа попытается присоеденить компьютер
к этому домену.
Enter the accont name — имя учетной записи пользователя, в профиль которого будут перенесены настройки.
Если отметить Set as default logon программа установит профиль этого пользователя как загружаемый по умолчанию.
Учетную запись, в которую собираетесь импортировать настройки лучше создать заблаговременно иначе программа выдаст ошибку: Account does not exist.
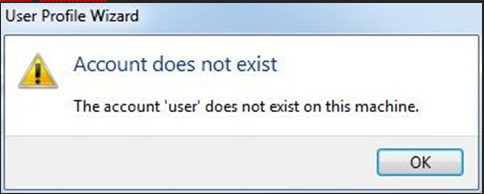
Программа при подключении учетной записи к домену может запросить авторизоваться под администратором домена.
Если все в порядке, то на следующем этапе запускается процесс переноса профиля.
При завершении работы будет выдано сообщение Migration Complete!
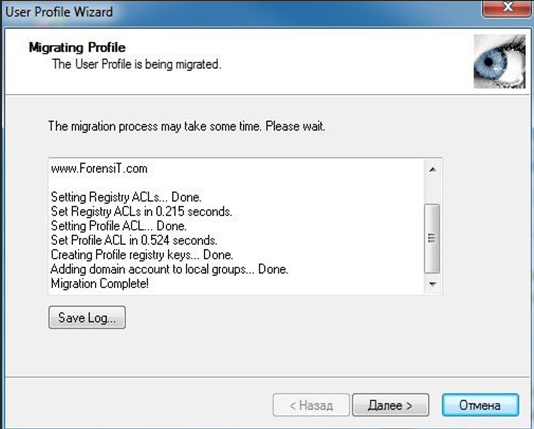
После работы программы может потребоваться перезагрузка для обновления профилей пользователей.
Заходим в учетную запись пользователя, куда был перенесен профиль и проверяем.
Программа не переносит сохраненные пароли различных сервисов и приложений!