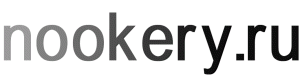Настройки провайдера
Сперва нужно взять предоставленные провайдером настройки и внимательно с ними ознакомиться. Предполагаем, что провайдер передал следующие настройки:
IP адрес: 10.0.0.33
Маска: 255.255.255.0
Шлюз: 10.0.0.1
DNS сервер 1: 10.10.8.8
DNS сервер 1: 10.10.4.4
Вариантов подключения абонента может быть бесчисленное множество, но стоит выделить три основных:
- Статический IP;
- DHCP Client (Option 82 в колхозах);
- PPPoE Client.
Статический IP
В случае со статическим IP всё достаточно просто. Нам нужно указать данный адрес на интерфейсе, указать DNS сервер и настроить маршрут по умолчанию. Взяв настройки провайдера, делаем это в три простых шага.
1. Настраиваем IP адрес нашего Ether1. 10.0.0.33/24 — где /24 = 255.255.255.0. Пересчитать маску одного вида в другой можно при помощи любого IP калькулятора, к примеру ip-calculator.ru Успешно установив адрес, нажимаем ОК и переходим к следующему действию.
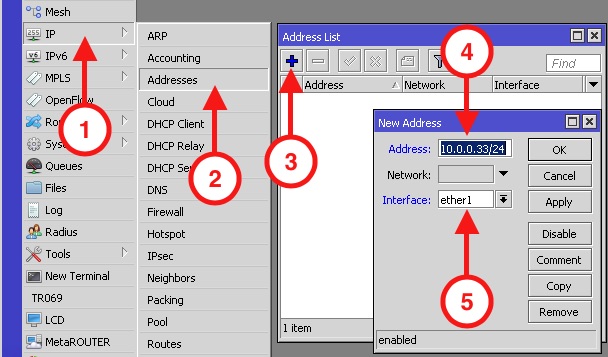
2. Устанавливаем DNS сервер, нажимаем ОК и переходим к следующему действию.
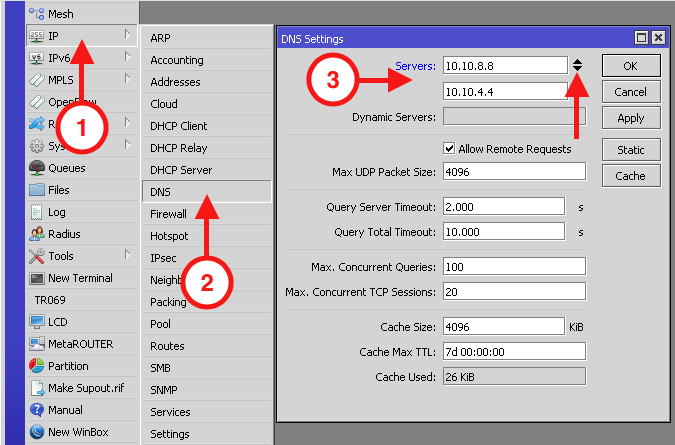
3. Настраиваем маршрут по умолчанию, где Dst. Address: 0.0.0.0/0 будет означать все существующие IP адреса (т.е. отправлять запросы на любые адреса) Gateway:10.0.0.1 — наш шлюз, Check Gateway: ping — способ проверки доступности шлюза (постоянно пингуем) Distance: 1 — приоритет маршрута (его «расстояние». Когда одинаковых маршрутов много, таким способом указывают их приоритет. Чем меньше цифра, тем выше приоритет)
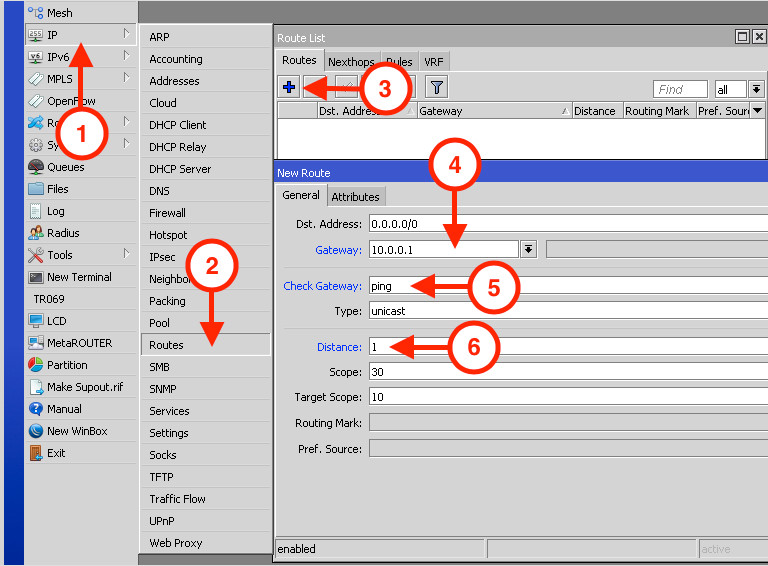
Нажимаем везде ОК и переходим к проверке соединения.
DHCP Client
В случае с DHCP всё ещё проще. Всё что нужно, это настроить DHCP клиент. После установок на скриншоте, жмём ОК и можно проверять подключение при помощи ping.
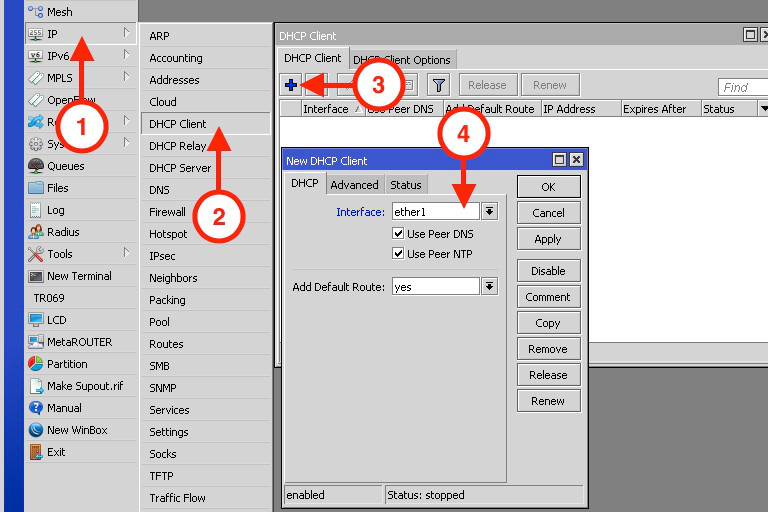
PPPoE Client
PPPoE представляет из себя симбиоз из одного из предидущих типов подключения и самого PPP клиента. В данном примере к настройкам провайдера добавляется ещё два пункта — логин и пароль абонента. Выполнив настройку со статическим IP или DHCP клиентом, переходим к настройке PPPoE клиента.
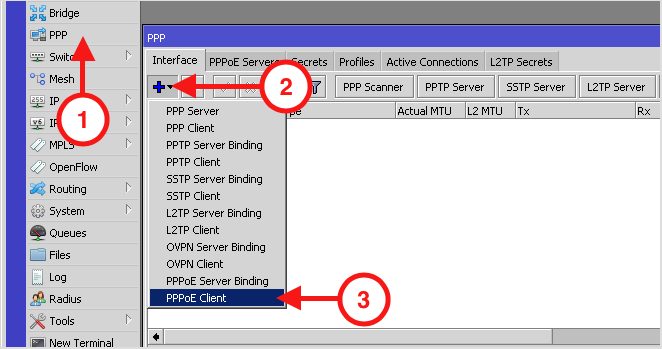
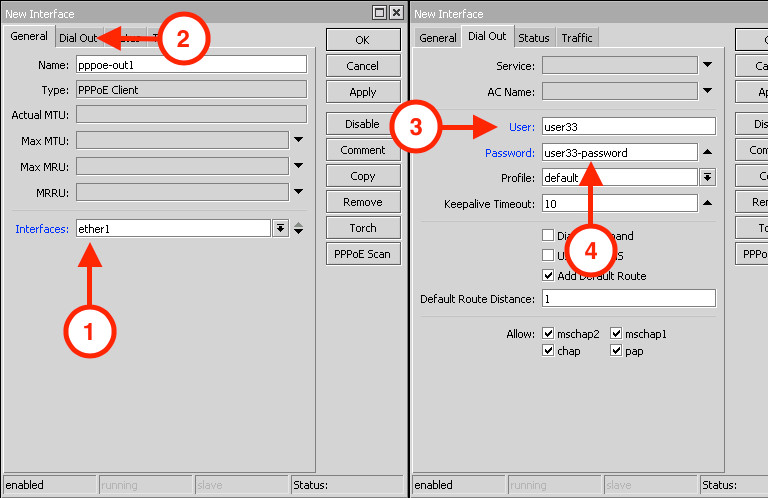
Нажав везде ОК, можно смело переходить к ping’у.
Проверка соединения
Теперь можно проверять подключение при помощи ping. Если потери 0% (0% packet loss), значит всё работает правильно.
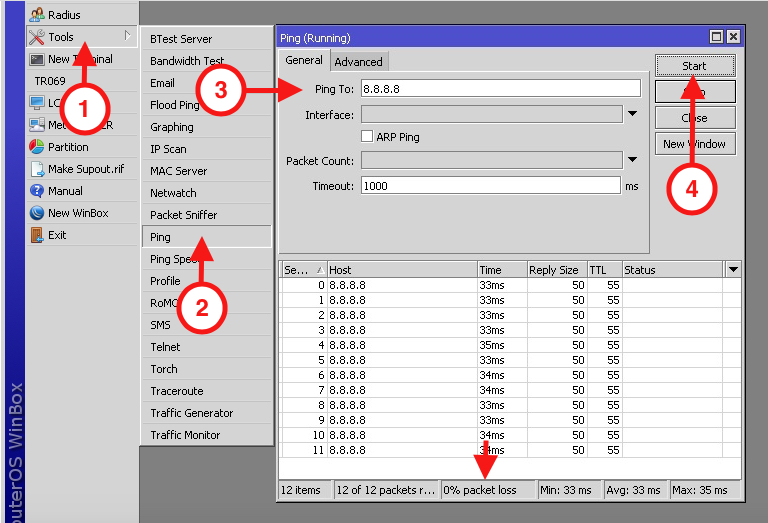
Это стандартный набор настроек для подключения к провайдеру. Периодически встречается специфика, такая как формат передачи пароля, чёткое указание PPPoE сервера и пр. Описать всё невозможно, да и не имеет смысла. Если будут вопросы, то форма обратной связи всегда активна. Теперь пришло время завершающего этапа настройки.
Настройка взаимодействия с компьютером
В данном примере будем рассматривать случай, когда все оставшиеся 4 порта заняты делом. И вновь три простых шага:
- Объединяем порты в Bridge;
- Настраиваем DHCP сервер;
- Включаем NAT.
Объединяем порты в Bridge
- Создаём список интерфейсов;
- Создаём Bridge (мост);
- Добавляем интерфейсы в Bridge.
Создаём список интерфейсов
Это делается для того, чтобы не добавлять каждый интерфейс индивидуально в Bridge, да и в дальнейшем управлять группой интерфейсов гораздо удобнее чем индивидуально каждым. Последовательность действий такова, сперва создаём сам список с названием «Bridge», а потом добавляем туда оставшиеся 4 интерфейса ether2 — ether5. После этого получаем группу интерфейсов, которую уже потом добавляем к Bridge. Пункты 6,7,8 выполняем 4 раза для каждого из интерфейсов ether2 — ether5, при этом на всех окошках не забываем нажимать ОК.
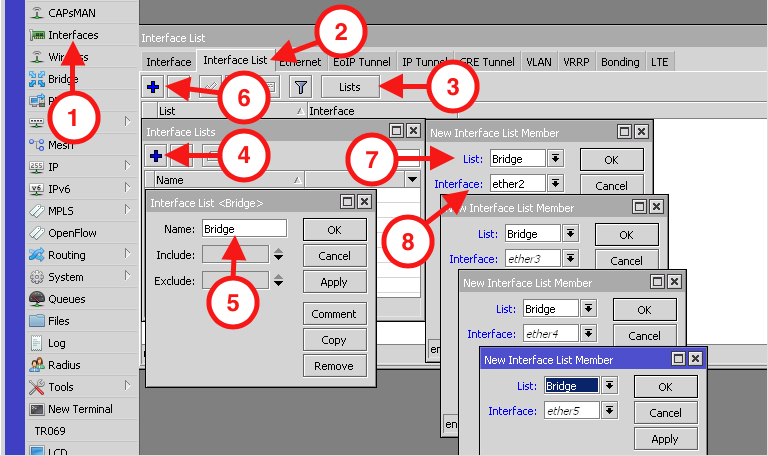
Создаём Bridge с именем «bridge1». Для того чтобы всё работало, на интерфейс «bridge1» необходимо назначить адрес, по принципу описанному в настройке статического IP выше. В нашем случае это 192.168.0.1/24.
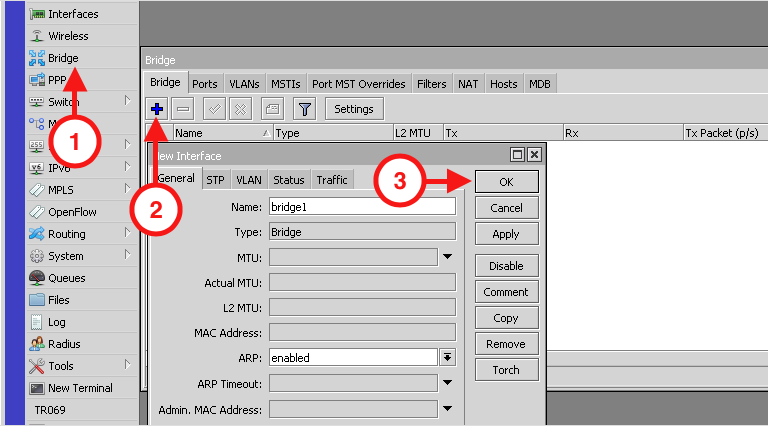
Добавляем интерфейсы в Bridge, жмём ОК.
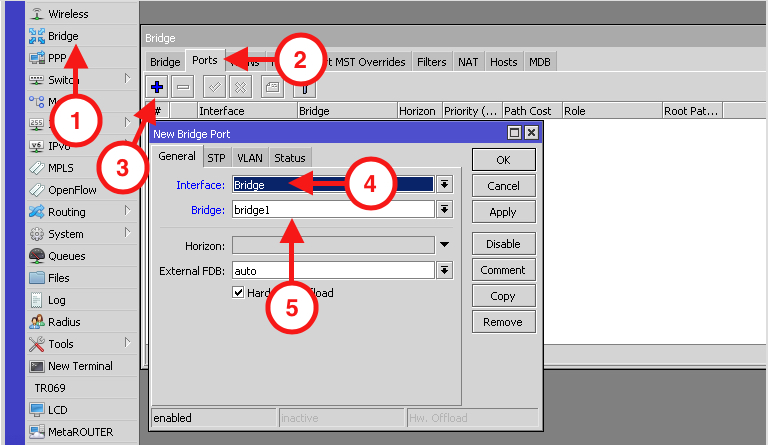
Настраиваем DHCP сервер
Для того чтобы наши компьютеры получали IP адреса, шлюз и DNS сервер, необходимо настроить DHCP сервер. Продолжаем в три шага.
- Создаём пул адресов;
- Создаём DHCP сервер;
- Создаём сеть DHCP сервера.
Создаём пул адресов
Важно обратить внимание на то, что адресное пространство провайдера и внутреннее (домашнее) не должны пересекаться. Т.е. если у провайдера сеть 10.0.0.0/24, то внутри не может быть 10.0.0.0/24 или 10.0.0.0/25 или 10.0.0.128/25 и тд. Одним словом, всё что попадает в диапазон 10.0.0.0-10.0.0.255 использовать нельзя, иначе NAT работать не будет.
Второй важный аспект, IP адрес интерфейса на котором работает DHCP сервер должен быть из той же подсети, из которой раздаются адреса во внутреннюю сеть. В нашем случае это интерфейс «bridge1» с адресом 192.168.0.1/24.
Устанавливая пул 192.168.0.10-192.168.0.20 определяем, что будет использовано 11 IP адресов. Пул не может содержать адрес подсети (192.168.0.0), адрес маршрутизатора (192.168.0.1) и адрес широковещательного домена (192.168.0.255 для сети /24). Таким образом, в нашем случае доступно адресное пространство с 192.168.0.2 по 192.168.0.254.
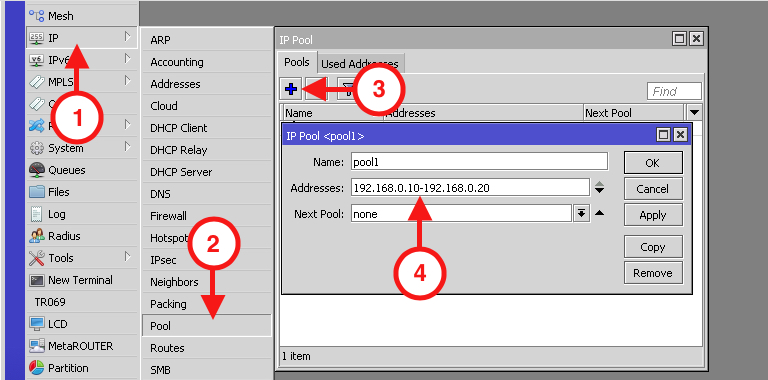
Создаём DHCP сервер
Наш DHCP сервер должен работать на интерфейсе «bridge1» и использовать ранее созданный пул адресов «pool1».
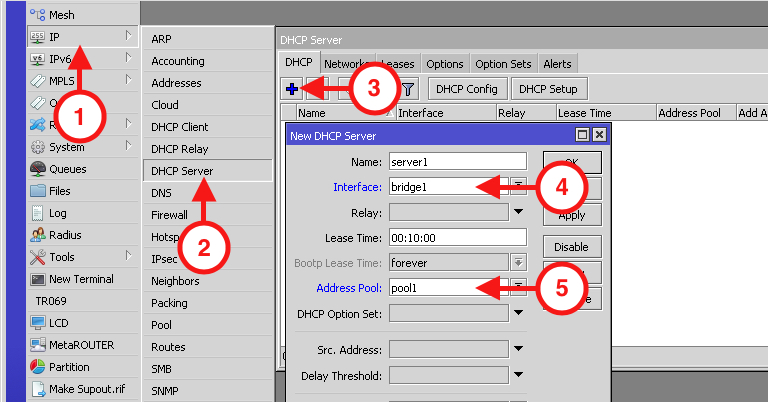
Создаём сеть DHCP сервера
Создавая сеть DHCP сервера, мы указываем такие параметры как адресное пространство+подсеть, адрес шлюза (в нашем случае это 192.168.0.1) и адрес DNS сервера. Последние два необходимы для того, чтобы компьютер знал куда отправлять все пакеты и где брать IP адреса доменов. Жмём везде ОК и идём дальше.
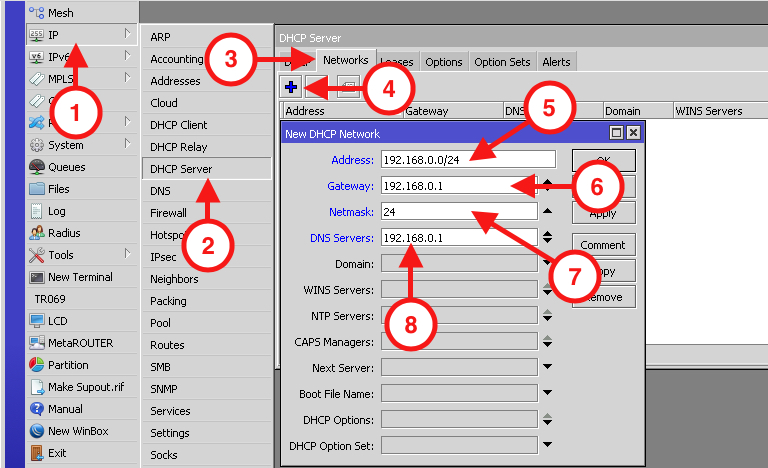
Если всё сделано корректно, то подключенный к любому из портов компьютер, должен получить IP адрес из пула 192.168.0.10-192.168.0.20 со шлюзом 192.168.0.1 и DNS 192.168.0.1. К слову DNS может быть и внешним. К примеру можно использовать публичные DNS Yandex- 77.88.8.8, 77.88.8.1 Google 8.8.8.8, 8.8.4.4 или DNS провайдера.
Включаем NAT
Вот собственно и финал. На MikroTik’е созданы все необходимые сети и настроен DHCP сервер. Теперь осталось только включить перенаправление пакетов из внутренней сети 192.168.0.0/24 в сеть провайдера 10.0.0.0/24.
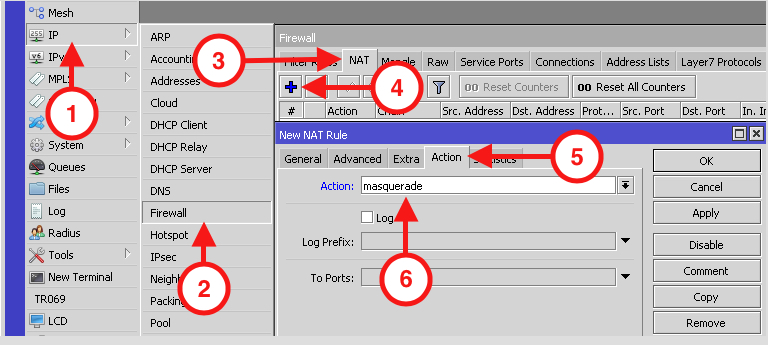
Теперь пришло время нажать в последний раз кнопку ОК и маршрутизатор настроен. Вот так, совсем не сложно как могло показаться с первого взгляда.