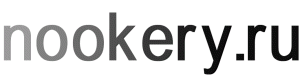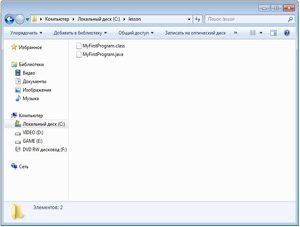В этом уроке мы научимся писать программы, выполнять компиляцию, запускать свою программу, а так же работать в среде NetBeans IDE.
- Пишем свою первую программу.
- Выполняем компиляцию программы.
- Запуск программы.
- Обзор среды программирования NetBeans IDE.
- Домашнее задание.
Пишем свою первую программу.
И так приступим к написанию своей первой программы, для начала нам потребуется обыкновенный текстовый редактор «Блокнот», у всех пользователей Windows он есть, а так же можно использовать и другие текстовые редакторы к примеру Notepad++ которые позволяют видеть подсветку синтаксиса кода java, что на много облегчает написание программ. После открываем «Блокнот» Выбираем Фаил>>Сохранить как
В поле Имя файла пишем следующие название с соответствующим расширением MyFirstProgram.java, а в поле Тип файла выбираем Все файлы(*.*) и жмем кнопку Сохранить.
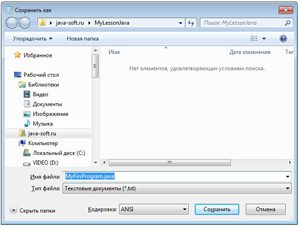
рис 2.1
После у нас создастся фаил MyFirstProgram.java в том разделе который вы выбрали, открыть который можно любым текстовым редактором. Теперь приступаем не посредственно к написанию java кода. Наберите вот эти строки у себя в файле и сохраните фаил. Ниже я объясню что означают эти строки.
|
1 2 3 4 5 6 7 8 9 |
public class MyFirstProgram { public static void main(String[] args) { System.out.println("Hello Word"); } } |
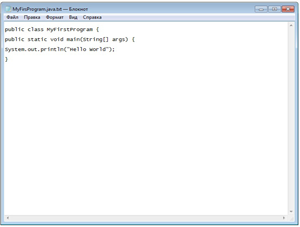
рис 2.2
После написания кода, выберите в меня Фаил>>Сохранить Ниже в этом уроке я объясню что означают эти строки, сейчас для вас главное научиться компилировать и запускать свою программу. Все программа написана, но для ее работы нам необходимо превратить этот текст в байт код, который понимает java машина. Для этого нам надо его откомпилировать. Мы будем использовать компилятор javac входящий в состав пакета JDK.
Выполняем компиляцию программы .
Приступаем к компиляции нашей программы, допустим вы сохранили программу в папке c:\lesson Тогда нам нужно нажать Пуск и в поле поиска Найти программы и файлы ввести cmd и нажать клавишу Enter Перед вами откроется окно консоли
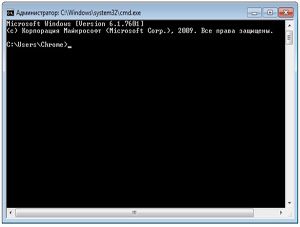
рис 2.3
Далее нам надо выбрать тот каталог в котором сохранена наша программа, название папки нашей lesson на диске С:\ Для этого нам надо в консоле набрать команду cd C:\ и жмем клавишу Enter что бы перейти на диск C:\ Потом нам надо ввести имя папки, для этого набираем команду cd lesson и жмем клавишу Enter У вас должно получиться так как показано на рис 2.4 выбран диск и папка в которой сохранена программа.
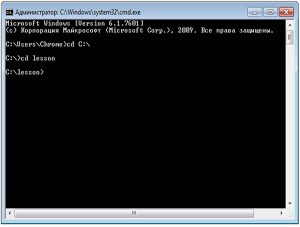
рис 2.4
Теперь нам необходимо ввести в консоли команду, а точнее произвести запуск программы javac для компиляции нашей программы. Для этого вводим в консоли javac MyFirstProgram.java и жмем клавишу Enter Если вы все сделали верно у вас не должно появиться никого сообщения как на рис 2.5 Если у вас появилось сообщение о том что javac не является внутренней или внешней программой посмотрите занятие № 1 раздел установка среды. Прочтите и сравните с тем что вы сделали. Видимо где то допустили ошибку. А так же если в консоли во время компиляции появилась ошибка «Error», посмотрите внимательно не допустили ли вы ошибку в тексте кода который набирали, возможно не хватает фигурной скобки, перепроверьте тогда текст кода еще раз.
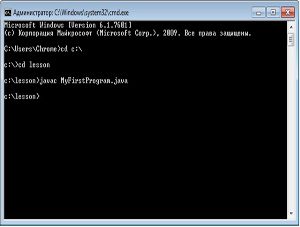
рис 2.5
А в той папке где находилась наша программа должен был появиться фаил MyFirstProgram.class Это является доказательством того что наша программа успешно прошла компиляцию. Так же в папке должен остаться ваш фаил с исходным кодом MyFirstProgram.java рис 2.5
рис 2.6
Запуск программы.
Нам нужно запустить нашу программу и посмотреть что же у нас получилось. А для этого в консоли набираем команду java MyFirstProgram без расширения. Тут происходит вход программы в среду выполнения JRE (Java Run-‐time Environment) где она запускает JVM, в которую загружает вашу программу MyFirstProgram вывод нашей программы можно увидеть в рис 2.7 Где наша программа вывела нам сообщение в консоли: «Hello World».
Внимание: Запомните что язык JAVA чувствителен к регистру букв, по этому внимательно вводите название программы с учетом регистра, MyFirstProgram не все равно, что myfirstprogram
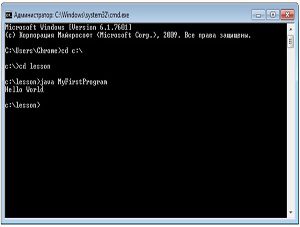
рис 2.7
Поздравляю вас вы создали свою первую программу на java. Но не будем останавливаться, а пойдем дальше! В прошлом уроке домашним заданием было установить среду программирования NetBeans IDE. Я думаю у вас не должно было возникнуть проблем по установке, так как там всего лишь надо было следовать инструкции мастера установки и завершить её.
Обзор среды программирования NetBeans IDE
Почему именно NetBeans IDE мы выбрали? спросите вы… Отвечу, во первых она бесплатная, во вторых не мало важно для русского пользователя русификация. А в третьих я сам пользуюсь ей, и она полностью меня устраивает и отвечает моим требования по написанию программ. В дальнейшем мы будем именно в ней программировать, а не так как раньше в текстовом редакторе, в связи с тем что в текстовом редакторе сложно проводить отладку и написания кода программы. В NetBeans IDE это совсем не сложно и вы в этом убедитесь. В целом разницы нет какую именно среду программирования вы выберете, суть одна и код java един. По этому можете программировать на чем угодно, хоть в блокноте. И так начнем, с создания все той же программы MyFirstProgram только в NetBeans IDE. А для этого запускаем NetBeans IDE. После запуска выбираем Фаил>>Создать проект>>Java и с права в окне Проекты выбираем приложение java и жмем кнопку Далее. В поле Имя проекта вводим MyFirstProgram. В поле Расположения проекта можете выбрать любую папку, я выбрал lesson в которой мы уже создавали программу. И жмем кнопку Готово.
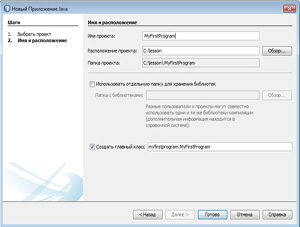
рис 2.8
Перед нами открывается NetBeans с различными окнами, давайте по подробнее тут остановимся и разберем каждое окно в отдельности которое нам в будущем пригодиться.
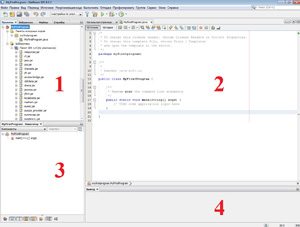
рис 2.9
В окне №1 мы видим название нашего проекта, в котором находятся две папки, папка с исходным кодом нашего проекта в MyFirstProgram.java который автоматически поместился в пакет myfirstprogram. А так же видим папку с названием библиотеки в которой по умолчанию помещены все jar файлы из JDK 1.8 не обходимые для запуска нашей программы. Проще говоря это можно представить себе как фаил менеджер к примеру Проводник в Windows который показывает какие файлы и где именно они созданы, а в нашем окне показывает пакеты package и их иерархию в которых содержаться java файлы с вашим кодом, а так же подключенные библиотеки которые приложения использует.
В окне №2 мы видим листинг начального кода, для написания программы. Здесь мы и будем позже писать нашу программу.
В окне №3 мы видим компоненты доступные в данном классе. Не в углубляясь в определения, компоненты это ваши переменные, методы(функции) созданные вам.
В окне №4 мы видим пустое окно, его можно сравнить с окном консоли которое мы ранее использовали, тут будет отображаться информация об ошибках, а так же вывод сообщений наших приложения как в консоли.
Итак приступим к не посредственному написанию самого кода. Которое будем писать в окне №2. Как я вам и обещал ранее разберем что же мы писали и что означают слова и символы в листинге нашей прошлой программе, а так же что нового мы видим в NetBeans.
|
1 2 3 4 5 6 7 8 9 10 11 12 13 14 15 16 17 18 19 20 21 22 23 |
/* * To change this license header, choose License Headers in Project Properties. * To change this template file, choose Tools | Templates * and open the template in the editor. */ package myfirstprogram; /** * * @author nookery.ru */ public class MyFirstProgram { /** * @param args the command line arguments */ public static void main(String[] args) { // TODO code application logic here System.out.println("Hello Word"); } } |
листинг 2.1
В начале у нас идет за символами /* текст*/ таким образом мы можем писать комментарии к коду программы, так же можем делать для себя какие либо пометки. В данном случаи идет информация о возможности написать или отредактировать информацию о лицензии будущего вашего приложения. Комментарий можно писать и после двух наклонных слешей вот так //текст разница лишь в том что в первом случаи можно знаками оградить весь текст, поставив только в начале и конце его. А в последнем случае наклонные слеши придется ставить на каждой строке комментария, все будет зависеть от объёма написанного комментария. И удобством применения первого, либо второго варианта. Эти варианты как раз и приведены в листинге 2.1 выше.
Далее в листинге идет название пакета package myfirstprogram.
|
1 |
package myfirstprogram; |
Пакеты в основном нужны по трем причинам. Во-первых они помогаю организовать и структурировать проекты исходя из функций. Во-вторых, нужны для ограничения области видимости, что это такое мы поговорим позже, пока могу сказать что это необходимо для того что бы у вас или у других программистов работающих с вашим кодом, дает возможность предотвратить разные конфликты к примеру при создании класса с одним и тем же именем. В третьих предоставляют дополнительную безопасность, так как вы можете ограничить доступ к вашему коду из других классов не входящие в пакет. Использование пакетов не обязательно, но желательно. И конечно без них вы не сможете написать сложные программы на основе ООП. В прошлом примере где мы писали программу в текстовом редакторе, мы не создавали пакет.
Разберем следующую строку в листинге нашей программы.
|
1 |
public class MyFirstProgram { |
Первое слово в этой строке public означает публичный, то есть данный класс будет виден всем.
public-Публичный позволяет получить доступ с любого места.
protected-Защищенный доступ возможен только из текущего пакета.
private-Доступ возможен из текущего класса и наследуемых.
Более подробно о модификаторах доступа вы можете почитать из занятия №13.
class Класс- это часть вашей программы. Фаил с исходным кодом MyFirstProgram.java содержит определение одного класса. В конце названия класса обязательно должна быть открывающаяся фигурная скобка, после которой идут различные методы, в самом конце ставиться закрывающаяся фигурная скобка. Все методы и переменные пишутся внутри класса обозначающийся в начале открывающимися фигурными скобками и в конце класса закрывающимися фигурными скобками.
Внутри класса MyFirstProgram мы видим главный метод, нашего класса, с него начинается запуск нашей программы, без него не возможно запустить не одну программу, в нем так же как и в классе имеются фигурные скобки где в комментариях написано по английски что код писать внутри главного метода, там же где и комментарий. Разберем для начала каждое слово в этой строке:
|
1 |
public static void main(String[] args){ |
Первое слово в этой строке public, мы уже знаем, оно означает метод публичный. Вторым словом идет static означает что метод статистический. Это говорит о том, что вам не нужно создавать копию (экземпляр) объекта MyFirstProgram в памяти. Третье ключевое слово void означает что метод main () не возвращает данных в программу, которая его вызвала. Четвертое слово main () это имя главного метода, если бы это был другой метод, то имя его могло быть любым. Круглые скобки свидетельствуют о том что это метод. Внутри скобок мы видим String[] args это аргумент для метода. В который передается строковый массив с названием args. Далее идут открывающиеся фигурные скобки, а ниже закрывающиеся. Как раз внутри них , то есть между скобками пишется код, который будет запускаться, в главном методе. После комментария мы видим :
|
1 |
System.out.println("Hello Word"); |
Слова System.out означают, что переменная out определена внутри класса System. Если набрать слово System. и после точки нажать клавиши ctrl + пробел одновременно, то NetBeans нам покажет все что имеет класс System вы можете это увидеть из рис. 2.9.1
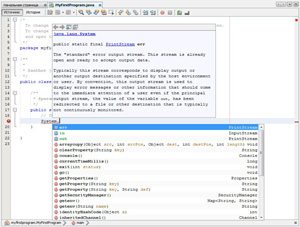
рис 2.9.1
Слова out говорит нам что есть объект который представлен переменной out, который содержит перегруженные методы(разные методы). Если после out поставить точку и нажать ctrl+пробел то мы увидим доступные нам методы. Выберем метод println в котором выполняется вывод в стандартный поток (в консоль). Точка означает что метод объявлен внутри этого класса, в нашем случаи это класс System. В методе println в кавычках может содержаться любой текст, в нашем случаи это Hello World. После метода обязательно должна стоять точка с запятой «;»
Внимание: Каждое выражение должно заканчиваться именно «;» точкой с запятой.
Теперь нам осталось лишь запустить и увидеть как работает наша программа. Для этого в самом вверху выбираем вкладку Выполнить и жмем в открывшемся списке Запустить проект. Так же можно нажать клавишу F6. После запуска проекта в окне №4 как показано на рис 2.9.2 у вас должно появиться сообщение Hello World. Что свидетельствует об удачном запуске нашей программы.
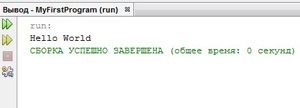
рис 2.9.2
Поздравляю вас с первой программой написанной в NetBeans, видите все не так уж сложно как казалось. И на много проще писать в NetBeans чем в простом текстовом редакторе. Так же я думаю вы заметили что NetBeans когда вы допускаете ошибку в написании кода он вам подчеркивает, а так же дает подсказку что вы сделали не так.
Домашнее задание.
- Перепишите код программы из урока, и добейтесь того что бы она работала у вас.
- Попробуйте удалить одну из фигурных скобок, а так же удалить точку запитой «;» И посмотреть на что ругается NetBeans, в каком месте он подчеркнул, наведите курсор на восклицательный знак слева от подчеркнутой ошибки и прочитайте чем не доволен NetBeans.
- Написать программу по типу как приведена в этом уроке, что бы она выводила сообщение «Я умею программировать»
- Попробовать по экспериментировать и сказать чем отличаются методы println() от print().