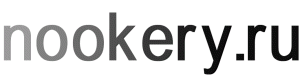Установка JAVA на компьютер.
Обзор урока:
Введение.
Доброго времени дорогой пользователь nookery.ru. Если вы сюда уже попали, думаю для вас стал очевиден ответ и преимущества программирования на java. Мои уроки будут построены таким образом что для вас не составит труда обучаться программированию на java. Данные уроки подойдут как для начинающих с нуля в области программирования, так и для тех кто уже программировал на других языках. В конце теоретической части урока, последует практика и домашнее задание, которое вы можете выкладывать в комментариях к статье, а так же задавать интересующие вас вопросы. Так я буду по возможности проверять их и указывать вам на ошибки сделанные вами, помогая вам понять и исправить их. Я думаю вам как и мне когда то, не терпится начать скорее программировать, не будем терять время!
Что бы нам погрузиться в мир программирования на java необходимо установить JDK -это комплект приложений для разработчика , необходимый для программирования на java .
Для начало вам необходимо скачать инсталляционный пакет и установить согласно инструкции ниже.
Сделайте выбор на сайте www.oracle.com перед скачиванием согласно вашей операционной системы и ее разрядности, и поставьте галочку над тем что прочли и согласились с лицензионным соглашением, после чего начнется загрузка на компьютер.
Установка JDK.
После скачивания JDK по ссылке выше, запускаем его. Начинается процесс установки…
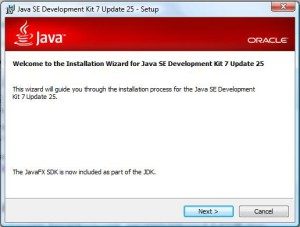
рис. 1.1
Тут нас информируют об установки jdk и её версии, мы же жмем Next>> (Далее>>)и продолжаем установку.
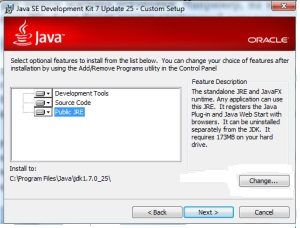
рис. 1.2
Следующие окно нам дает возможность выбора папки в которую будет установлено JDK, лучше её не менять, а просто продолжим нажатием на кнопку Next>>(Далее>>) И следуем инструкция мастера установки, через не сколько минут установка будет завершена, а ваш браузер перейдет на сайт документации docs.oracle.com/javase
Там вы можете найти для себя много не обходимой информации.
Настройка переменный сред.
На следующем шаге необходимо задать пути к выполняемым файлам, а именно задать системные переменные PATH, CLASSPATH.
Для этого откройте Панель управления -> Система, выберете Дополнительные параметры системы. Либо выделить Мой компьютер выбрав его свойства, в открывшемся окне выбрать Дополнительные параметры системы. И за тем уже в появившемся окне нажмите кнопку Переменные среды.
В открывшемся окне в блоке Системные переменные нужно проверить существует ли переменная PATH, если переменная не существует, то ее нужно создать нажав на кнопку Создать, если переменная PATH уже существует, то необходимо выделить и нажать на кнопку Изменить. (рис. 1.3).
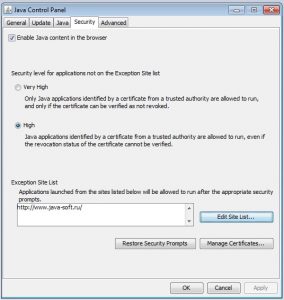 рис. 1.3
рис. 1.3
В следующем окне вам надо добавить путь к вашему JDK, а именно к папке bin и подключить переменную Java_Home Так же как и Path создаем новую переменную Java_Home надо добавить родительскую директорию JDK. без явного указания папки bin
Так же если у вас нет переменной CLASSPATH, то её необходимо создать, со значением переменной: .;
Пример 1:
Имя переменной: Path
Значение переменной: C:\Program Files\Java\jdk1.8.0_25bin; %JAVA_HOME%\bin; %PATH%
Пример 2:
Имя переменной: Java_Home
Значение переменной: C:\Program Files\Java\jdk1.8.0_25;
Пример 3:
Имя переменной: CLASSPATH
Значение переменной: .;
Если вы путь установки JDK не изменяли, то он должен по умолчанию в зависимости от версии выглядеть так же, как в примерах.

рис. 1.4
Установка JAVA окончена, осталось опробовать на работоспособность. А для этого, жмем Пуск>в строку поиска пишем cmd и жмем клавишу Enter. У вас появиться открытое командное окно. В котором введите следующую строку.
|
1 |
java -version |
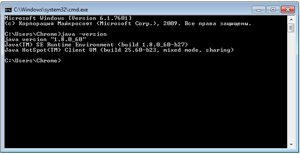 рис. 1.5
рис. 1.5
После чего, если вы все сделали верно у вас должно отобразиться версия JDK рис. 1.5! Если у вас по какой то из причин что то не получилось, не расстраивайтесь, повторите все ранее описанные выше пункты, в точности как описано, и у вас должно все получиться.
Домашнее задание.
Сегодня домашнее задание будет следующим. Вам необходимо самостоятельно скачать и установить среду разработки NetBeans , я думаю вас не возникнет проблем с установкой, следуйте инструкция мастера установки и желательно не изменяйте по умолчанию директорию установки. Если возникнут проблемы или вопросы по установки пишите в комментариях помогу чем смогу. В дальнейшем мы будем именно в NetBeans IDE программировать. Хотя вы можете выбрать и другую среду, хотя новичкам я бы советовал именно её. А до этого момента, после установки походите по вкладкам в NetBeans посмотри что оно из себя представляет, как работает. Да же если вы там ничего не поймете, все будет описано в дальнейшем в занятиях.