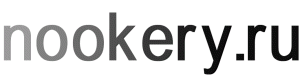Для начала необходимо авторизоваться в панели управления Proxmox VE по адресу https://IP:8006. Чтобы создать новую виртуальную машину, нужно кликнуть правой кнопкой мыши на узле и выбрать пункт «Создать ВМ». Этот шаг позволяет создать виртуальный сервер (VDS/VPS) на основе KVM — одной из самых популярных и бесплатных систем виртуализации.
Настроим виртуальную машину (VDS/VPS) со следующими параметрами:
- 2 ядра процессора;
- 2 ГБ оперативной памяти (это значение можно немного увеличить, так как предложенная конфигурация может работать недостаточно быстро);
- 50 ГБ дискового пространства.
Если выбрать пункт «Создать контейнер», то будет создан LXC-контейнер Proxmox VE. Однако в таком контейнере невозможно установить операционную систему Windows, так как LXC предназначен для запуска изолированных экземпляров только Linux-систем на одном узле.

На вкладке Общее (General) укажем наименование машина и ID
- Узел (Node): 3vps
- VM ID: 102
- Имя (Name): win2019temp, данная машина в будущем будет служить шаблоном для копирования других Windows серверов;
- Пул ресурсов (Resource Pool): оставляем пустым.

Скачаем ISO образ системы Windows Server 2019 с официального сайта Microsoft и загрузим в Proxmox VE, выберем в дереве нужное хранилище, раздел ISO-образы и кликнем по кнопке Отправить или загрузим через SFTP в директорию:
| 1 | /var/lib/vz/template/iso/ |

Теперь когда образ системы Windows загружен перейдем на вкладку ОС (OS) , где укажем использовать файл с образом CD/DVD:
- Хранилище (Storage): local
- ISO Image: выбираю ru_windows_server_2019.iso
- Тип (Type): Microsoft Windows
- Версия (Version): 10/2016/2019

На вкладке система (System) укажем следующие параметры:
- Видеокарта (Graphic card): По умолчанию;
- Контроллер SCSI (SCSI Controller): VirtIO SCSI;
- Qemu Agent: установим флаг;

На вкладке Диски (Hard Disk) укажем VirtIO Block в качестве устройства жесткого диска виртуальной машины для повышения производительности, для чего потребуются драйверы VirtIO, которые мы установим позже.
- Шина/Устройство (Bus/Device): VirtIO Block/0
- Хранилище (Storage): data2
- Размер диска (Disk size (GiB): 50
- Кэш (Cache): По умолчанию (Нет)
Здесь можно выбрать один из двух типов виртуальный дисков raw (лучшая производительностью) или qcow2 (расширенный функционал и поддержка снапшотов).

На вкладке Процессор (CPU), укажем характеристики виртуального процессора, двух ядер для Windows мало, но достаточно для запуска:
- Сокеты (Sockets): 1;
- Ядра (Cores): 2;
- Тип (Type): host, означает,что в качестве процессора в виртуальной машине будет указываться название и тип основного процессора на ноде;

На вкладке Память (Memory) укажем: 4096 (MiB)

Перейдем на вкладку Сеть (Network). Выберите тип виртуальной карты VirtIO (paravirtualized) вместо Intel E1000.
- Нет сетевого устройства (No network device): галочку не ставим;
- Сетевой мост (Bridge): vmbr0;
- Модель (Model): VirtIO (paravirtualized);

На вкладке Подтверждение (Confirm) проверяем введенные параметры и кликнем по кнопке Готово (Finish).

После того, как вы создали новую виртуальную машину Proxmox VE для Windows, на вкладке Оборудование нужно добавить еще один CD/DVD привод и подключить в него ISO файл с VirtIO драйверами.
Скачаем virtio-win-0.1.240.iso, это набор паравиртуализированных драйверов для KVM/Linux, который обеспечит более высокую производительность виртуальных устройств, чем встроенные эмулированные драйвера.

Загрузим ISO образ virtio-win-0.1.240.iso в хранилище Proxmox VE


Также можно в ручную загрузить ISO образ в директорию Proxmox VE по SFTP.
| 1 | /var/lib/vz/template/iso/ |
Добавим еще один виртуальный дисковод с загруженным ISO образом:

В результате у виртуальной машины (VPS/VDS) должно отразиться два дисковода, первый с ISO образом системы Windows, второй с ISO образом драйверов VirtIO.

На этом создание нового виртуального сервера закончено, можно переходить к установке операционной системы Windows Server 2019.
Установка гостевой Windows Server 2019 на VDS (VPS) в Proxmox VE
Перейдем на вкладку Консоль и запустим созданную виртуальную машину с Windows Server 2019.


Выберем язык гостевой операционной системы и раскладку клавиатуры, двигаемся дальше по установщику

Выберем операционную систему Windows Server 2019 Standard (Возможности рабочего стола Desktop Experience), если не выбрать эту опцию, то система будет работать только в режиме командной строки.

На вкладке выбора раздела установки гостевой ОС нет жесткого диска, хотя при создании виртуальной машины мы создали виртуальный жесткий диск. Дело в том, что нам необходимо установить драйвера.
Мы можем загрузить драйвер из нашего VirtIO ISO, используя кнопку Загрузить (Load driver).

Выберем правильный драйвер с помощью кнопки Обзор (Browse). Драйвер хранилища находится по адресу <CD-Drive>:/viostor/2k16/amd64 – нам нужно выбрать именно эту папку.


Если вы сделали все правильно, то гостевая система предложит выбрать найденный драйвер viostor.inf, выберем драйвер и кликнем по кнопке Далее.

После установки драйвера появится неразмеченное пространство на диске, а значит диск найден системой.

Кликнем по кнопке Далее и мастер установки начнет процесс копирования файлов и дальнейшей установки гостевой системы Windows Server 2019.

Далее выполняем указания мастера установки Windows Server 2019, после чего попадем в настройки параметров для указания пароля администратора системы.

На этом Windows Server 2019 установлена на виртуальную машину Proxmox VE, теперь попробуем авторизоваться в системе.

Выберем комбинацию клавиш Ctrl + Alt + Del и введем установленный пароль.

Если все получилось, то мы попадаем на рабочий стол установленной системы Windows.

Настройка доступа по RDP к Windows Server 2019 в Proxmox VE
Для дальнейшей работы в системе Windows Server 2019, нам нужен доступ по RDP, сразу включим его в Диспетчере серверов, откроем вкладку Локальный сервер, выберем пункт Удаленный рабочий стол, изменим значение параметра на Включено.


Для этого установим флаг Разрешить удаленные подключения в этому компьютеру.

Теперь возможен доступ к виртуальному серверу по RDP протоколу через удаленный рабочий стол, указав IP адрес сервера логин и пароль.

Установка драйверов Windows Server 2019 в Proxmox VE
Для удаленного подключения к серверу нужно настроить сеть и подключиться к интернету, для этого нужно установить драйвера на сетевую карту.
Драйвера мы будем устанавливать с загруженного нами virtio-win-0.1.240.iso, расположение драйверов на Virtio CD:
- Жесткий диск: vioscsi \ 2k19 \ amd64
- Сеть: NetKVM \ 2k19 \ amd64
- Объем памяти: Balloon \ 2k19 \ amd64
Диспетчер устройств (Device Manager) можно открыть из Панели управления. А также с помощью командной строки, или команды Выполнить (Win+R). В обоих случаях ввести: devmgmt.msc. Или же, просто ввести данную команду в строку поиска меню Пуск и нажать результат поиска. Правый клик по значку “компьютер”, выбираем “управление “, и в открывшемся окне, слева, найдешь В свойствах.

Ethernet-контроллер наша сетевая карта драйвера к которой нужно установить.

Обновим драйвер, кликнув по Ethernet-контроллер правой клавишей мыши.

Выполним поиск драйверов на этом компьютере вручную


Аналогично установим драйвера на остальные устройства.


После установки драйверов не забудьте установите Агент VirtIO (\guest-agent\quemu-ga-x86_64.msi). Это аналог VMware Tools и Hyper-V Integration Services, который позволяет отправлять информацию о гостевой ОС в гипервизор Proxmox.