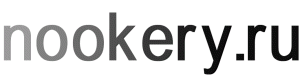Настройка радиомодуля
Всё что нам необходимо знать для конфигурации радиомодуля — это то, как мы хотим назвать нашу сеть. Безусловно, возможностей и тонких регулировок Wi-Fi в MikroTik несметное множество, но для базовой конфигурации достаточно и этого. Обращаю внимание на то, что в зависимости от модели, ревизии аппаратного обеспечения и установленной версии RouterOS, названия и тип радиомодулей и/или иных интерфейсов может отличаться. В этом нет ничего страшного, методика настройки везде будет одинаковая. Вооружившись ценными знаниями, отправляемся настраивать наш MikroTik. Название сети (SSID) будет My-Mik. Как всегда не забываем нажимать кнопку ОК по завершению.
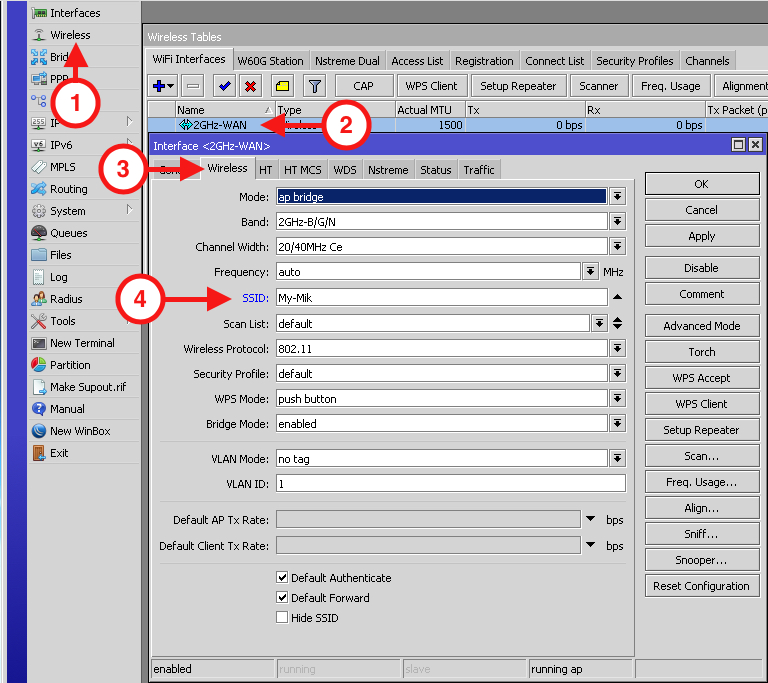
Настройка режима безопасности
Если ты доброй души человек и хочешь порадовать соседей халявным Wi-Fi, то смело пропускай этот пункт, но если в душе ты маленькая жадинка, тогда я расскажу тебе как настроить пароль к твоему Wi-Fi. 😉 Предположим, что пароль к нашей сети «My-Password-2018». Вообще, признаком пароля здорового человека, будет пароль минимум из 8 символов, содержащий в себе заглавные и прописные буквы, символы и цифры. Лично я предпочитаю 16 символов.
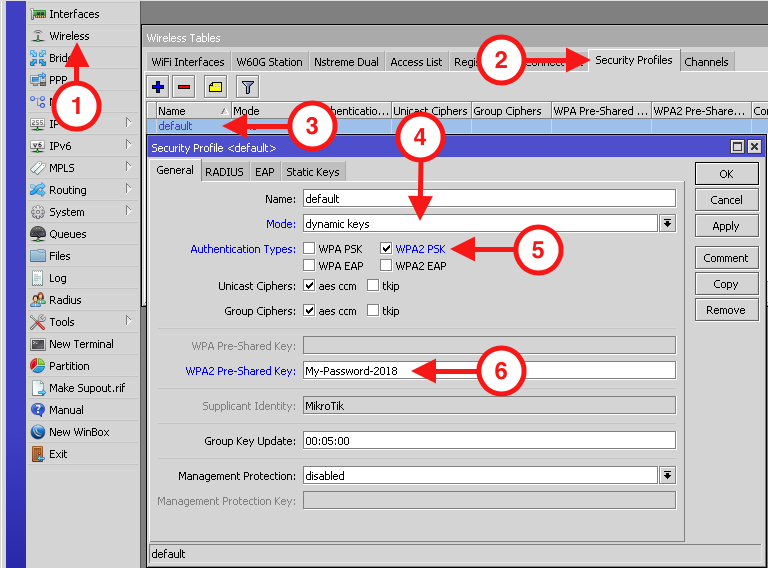
Добавление радиомодуля к внутренней сети
Теперь пришло время подключить наш Wi-Fi к домашней сети. Самым простым способом будет добавление нашего радиомодуля к Bridge. Из предидущей части вспоминаем об интерфейсе «bridge1».
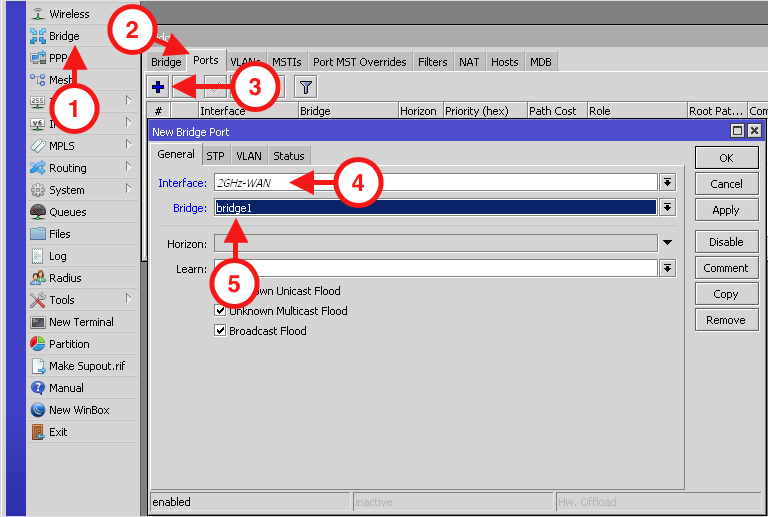
Нажимаем ОК и на этом настройка Wi-Fi в MikroTik закончена. При такой конфигурации все устройства подключенные к Wi-Fi, будут находиться в одной сети (в одном широковещательном домене) с устройствами подключенными кабелем непосредственно к маршрутизатору. Если же тебя не устраивает такое решение и тебе интересен путь настоящего джедая, тогда рассмотрим конфигурацию с разделением подсетей. Для этого нам понадобиться присвоить Wi-Fi интерфейсу свой собственный IP (192.168.1.1), создать отдельный пул и настроить отдельный DHCP сервер. Принцип точно такой-же как и в предидущей статье, только в этот раз вместо сети 192.168.0.0/24 мы используем 192.168.1.0/24.
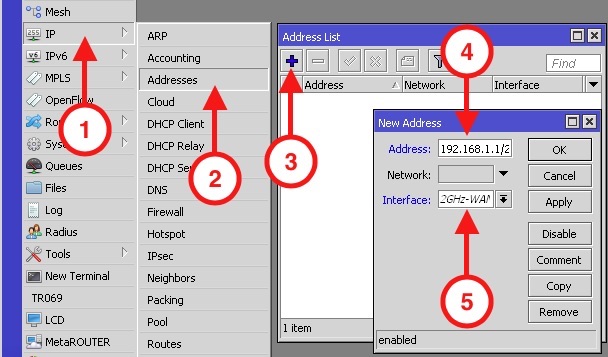
Далее всё как и прежде, идём по накатанному сценарию.
- Создаём пул адресов;
- Создаём DHCP сервер;
- Создаём сеть DHCP сервера.
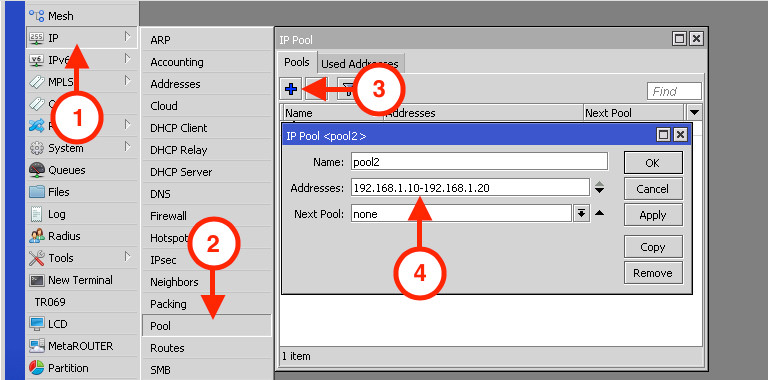
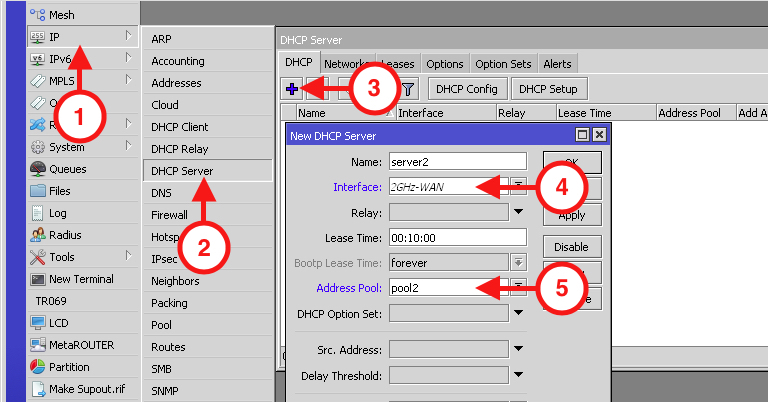
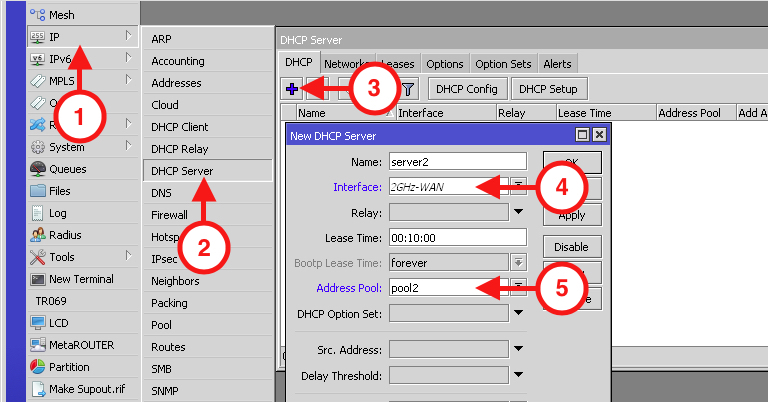
Теперь наши сети разделены на втором уровне и на этом мы завершаем настройку Wi-Fi, но не завершаем разговор о настройке MikroTik. Следи за обновлениями!