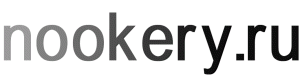Сегодня в этой статье я опишу вам о том как запустить безопасный режим,в версиях windows xp, windows7, windows 8, windows 10. Но в начале нужно объяснить вам что же такое безопасный режим и для чего он вообще нужен. При загрузки безопасного режима, ваша система загружает ограничены набор файлов и драйверов, которые необходимы лишь для запуска windows. Это один из наиболее распространенных шагов при устранении неполадок компьютера, в частности при удалении вирусов, так как большинство их не запускаются системой в безопасном режиме. Так же частенько приходиться использовать безопасный режим для устранения неполадок вызванный программами и драйверами, которые могут не правильно работать либо мешать запуску Windows. Что бы загрузить компьютер в безопасном режими на windows xp и windows 7 достаточно было нажать клавишу F8 во время загрузки компьютера. Но начиная с версии Windows 8, вступили определенные изменения, а точнее спрятано в возможности восстановления системы windows 8 и windows 10, которые не позволяют войти с помощью клавиши F8 в безопасный режим, особенно это касается компьютеров нового поколения. Но это преграда только для тех кто не знает, как туда попасть, сейчас я опишу вам три простых способа которые работают безотказно достаточно нажать две клавиши Shift+F8 одновременно во время загрузки компьютера и выбрать безопасный режим как на рис 1.

рис.1
Вторым способом достаточно удерживать клавишу Shift и в windows выбрать пункт перезагрузки системы, после чего у вас появиться окно выбора как на рис 1. где вы выбираете запуск в безопасном режиме. Есть конечно менее гуманный способ, выключить от сети системный блок после загрузки windows, и заново его запустить, у вас загрузиться окно выбора безопасного режима.
Но бывает и такое что выше описанные варианты загрузки безопасного режима не работают, хотя я такого в своей практике не встречал. Теперь я вам опишу другие способы загрузки безопасного режима, однако есть один нюанс, у вас должна загружаться windows. После загрузки нажмите комбинацию клавиш Win+R и введите msconfig в поле запуска и нажмите кнопку «ОК» рис 2.
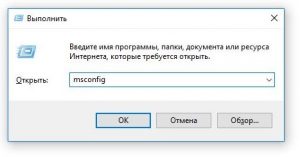
рис. 2
Переключитесь на вкладку загрузки, и установите галочку в пункте безопасный режим. рис. 3
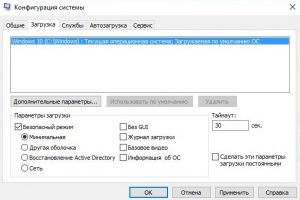
рис. 3
У вас появиться окно подтверждения, выберете перезагрузить. рис. 4

рис.4
После перезагрузки у вас появиться выбор режимов загрузки как на рис 1. выберете безопасный режим и продолжится загрузка системы windows в безопасном режиме. Есть еще способ загрузки безопасного режима с помощью загрузочной флешки или диска, но там не составляет особого труда в этом разобраться, достаточно следовать меню выбора и выбрать загрузку безопасного режима. Но таким способом мало кто пользуется, так как в этом просто нет необходимости, в основном пользователи используют первые 3 варианта предложные мной в начале статьи.
Сейчас я разберу более подробно загрузку безопасного режима в windows 10
- Нажимаем кнопку пуск
 , и жмем кнопку параметры рис 5.
, и жмем кнопку параметры рис 5.
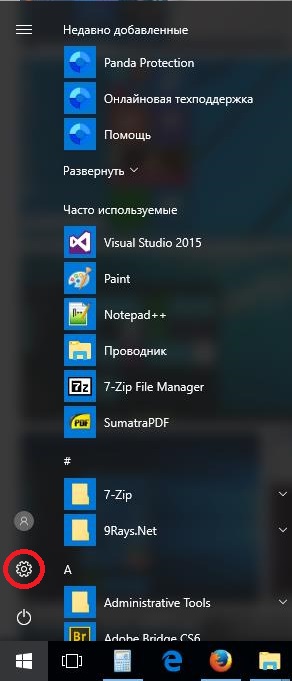
рис. 5.1
2. В открывшемся окне нажмите обновление и безопасность.
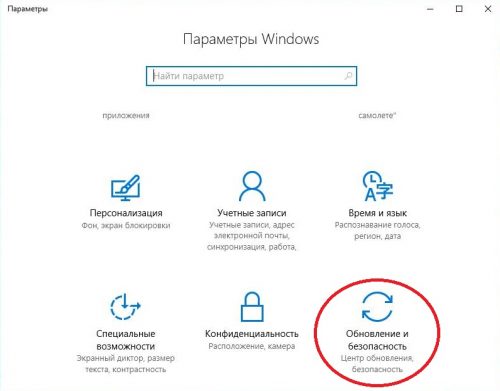
рис. 5.2
3. Выберите восстановления и нажмите перезагрузить сейчас рис. 5.3
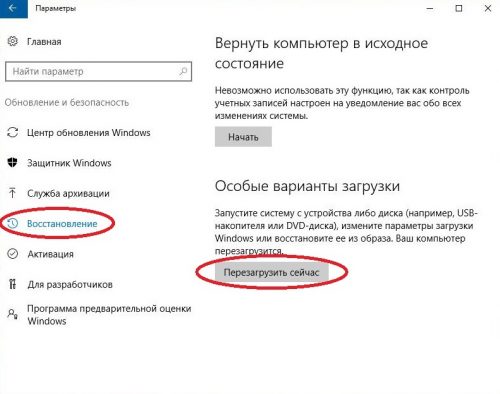
рис. 5.3
4. После перезагрузки системы, вы войдете Windows Выбор действия, выберите в нем диагностика. рис. 5.4
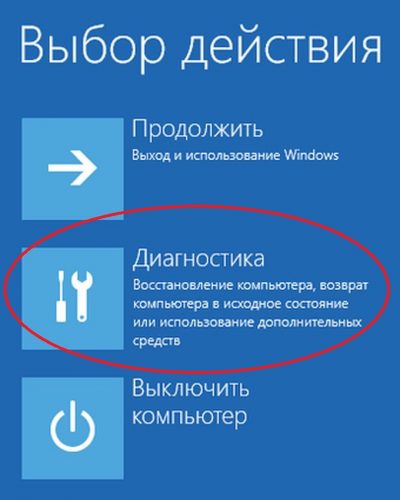
рис. 5.4
5. Выберите дополнительные параметры рис. 5.5
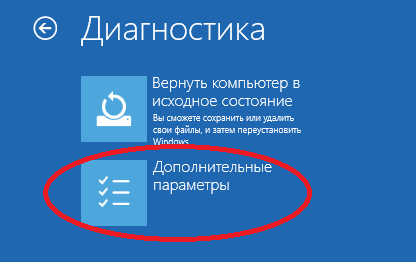
рис. 5.5
6. Далее вам необходимо выбрать Параметры загрузки рис. 5.6
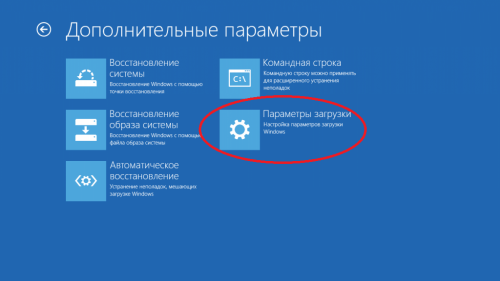
рис. 5.6
7. Нажать на перезагрузку.
8. После перезагрузки выбрать включить безопасный режим рис 5.7

рис. 5.7
После этого ваш компьютер будет загружен в безопасном режиме на windows 10, надеюсь все приведенные мной методы загрузки безопасного режима вам помогли, если у вас что то не получилось оставляйте комментарии и я вам помогу в вашей проблеме.